身份验证方案
HV Manager 支持两种身份验证方案:网页表格 和 Microsoft NTLM。
NTLM 身份验证 是在使用 Windows 的 Intranet 环境中使用的最佳身份验证类型。 企业用户可以使用其 Windows 域凭据访问 HV Manager Web 界面。 此外,您可以将 Active Directory 组与 HVManager 角色链接起来。 如果运行 HV Manager 的计算机未连接到 Active Directory,您可以使用本地计算机用户和组来配置 HV Manager 权限。
配置基于表单的身份验证
- 运行桌面上的 HVManager 快捷方式以打开 hvm 命令行工具。
- 以下命令添加一个名为 hvm1 的新实例,使用默认用户帐户 .\HvmService 运行并启用基于表单的身份验证:
- 输入管理员用户名和密码。
- 单击右侧导航菜单中的角色。 然后点击添加角色打开新角色表单
- 在角色 选项卡上选择权限。 每个资源权限项对应于用户界面的元素。 如果权限被禁用,该元素将对用户隐藏。
- 要将虚拟机分配给角色,请选择分配的 VM 选项卡并单击加号按钮。 从列表中选择虚拟机(之前应添加 Hyper-V 服务器连接)。 要授予角色用户访问所有 VM 的权限,请将已分配的 VM 列表留空。
- 下一步是创建一个用户并分配角色。 单击右侧导航菜单中的用户。 然后单击添加用户 以打开新用户 对话框。
- 指定用户名、角色和密码。 然后点击保存创建用户。
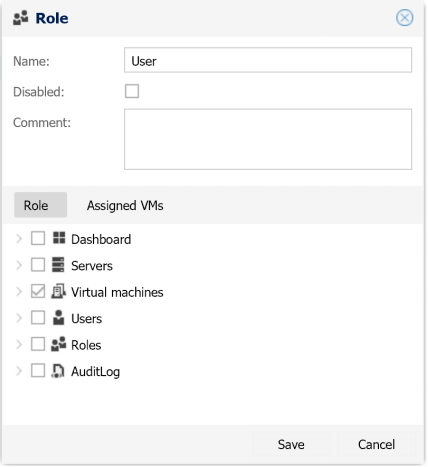
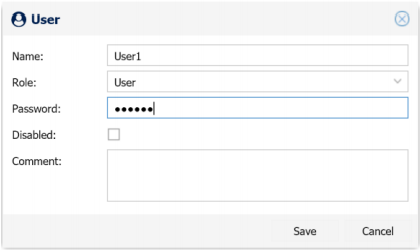
配置 NTLM 身份验证
- 运行桌面上的 HVManager 快捷方式以打开 hvm 命令行工具。
- 以下命令添加一个名为 hvm1 的新实例,使用默认用户帐户 .\HvmService 运行并启用 Windows (NTLM) 身份验证。 管理员用户帐户是 Domain\Administrator。
- 要为现有实例启用 NTLM,请使用 update-instance 命令,如下所示:
- 输入管理员 Windows 用户名和密码。
- 单击右侧导航菜单中的角色。 然后单击添加角色 以打开新角色 表单。
- 在角色 选项卡上选择权限。 每个资源权限项对应于用户界面的元素。 如果权限被禁用,该元素将对用户隐藏。
- 要将虚拟机分配给角色,请选择分配的 VM 选项卡并单击加号按钮。 从列表中选择虚拟机(之前应添加 Hyper-V 服务器连接)。 要授予角色用户访问所有 VM 的权限,请将已分配的 VM 列表留空。
- 下一步是创建一个用户并分配角色。 单击右侧导航菜单中的用户。 然后单击添加用户 以打开新用户 对话框。
- 指定 AD 或 Windows 用户名并分配角色。 然后点击保存创建用户
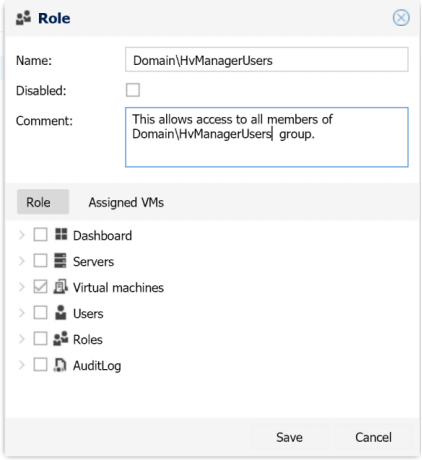
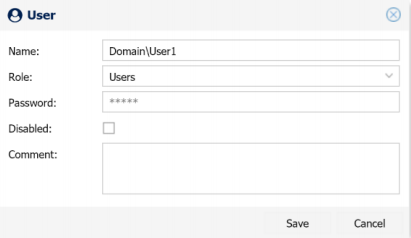
有两种方法可以组织 Windows AD 用户访问 HV 管理器:
- 将 AD 用户添加到 HV 管理器并分配角色。
- 将 AD 组与经理角色 HV 联系起来。 它向所有组成员授予对 HV 管理器的访问权限。
下表显示了 HV Manager 角色 和 Windows/AD 组 关系:
| 角色名称 | 授予 HV Manager 登录权限 |
| 域\组名 | 所有域\组名成员 |
| 内置 \ 组名,计算机 \ 组名 | 所有本地 Windows GroupName 成员 |
| 角色名(不带‘\’) | - |
| 用户名 | 分配的角色 | 启用 HV 管理器权限 |
| 域\用户名 | 角色名(不带‘\’) | RoleName 权限和域组权限(如果用户组已添加到 HV 管理器)。 |
| 内置\用户名,计算机\用户名 | 角色名(不带‘\’) | RoleName 权限和用户本地组权限(如果用户的组已添加到 HV 管理器)。 |