UI Script Recorder
UI Script Recorder是用来自动化软件安装过程的。你可以使用UI自动化来部署那些不支持通过命令行静默安装的软件包。或者如果你想通过用户界面来定制安装选项。
UI Script Recorder 参考
UI Script Recorder是安装应用程序和卸载应用程序对话框的一部分。 要启用 UI 脚本记录器,请选择 UI 自动化脚本 选项。 下面是脚本记录器元素的描述。
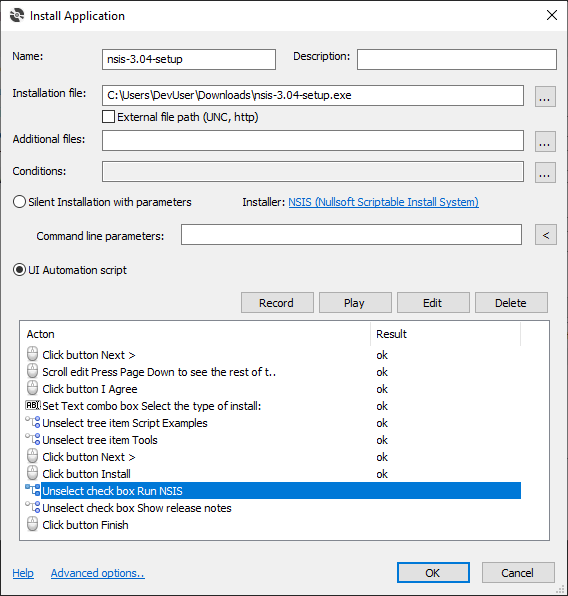
记录
执行指定的安装文件并启动录制会话。 如果安装已经开始,录制会话将继续。
播放
执行指定的安装文件并播放录制的脚本。
注意:
命令行参数 将用于启动进程。 如果不需要参数,请将此字段留空。
编辑
打开 UI 脚本操作对话框以编辑选定的脚本操作。
删除
删除选定的脚本操作。
UI 脚本操作对话框
下面是 UI 脚本操作对话框元素的描述。
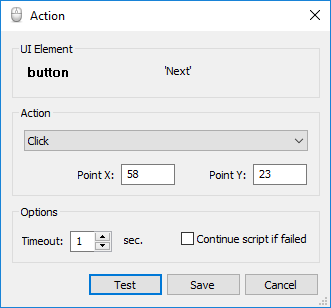
UI 元素
显示为操作选择的 UI 元素名称和文本。
动作
用于为 UI 元素选择操作的下拉列表。 动作列表可能只包含 UI 元素支持的动作。 所选操作的选项显示在操作列表下方。
暂停
定义操作前的等待超时。 它以秒为单位指定等待应用程序安装步骤完成之前的超时时间。
忽略失败
忽略操作失败并继续 UI 脚本。
测试
执行 UI 元素的操作。
保存
保存更改或向脚本添加新操作并关闭对话框。
注意!
UI 脚本操作对话框的所有功能只能在录制会话期间访问。 在编辑模式下,您无法更改操作类型。
录制 UI 自动化脚本
这是有关如何使用 UI 脚本记录器的基本教程。
- 创建新包
- 在“包”面板中单击“添加按钮”...,然后从菜单中选择“安装应用程序”。
- 在“安装应用程序”对话框中指定安装文件并选择UI 自动化脚本选项。
- 点击记录。 将执行安装文件并启动录制会话。
- 使用鼠标选择要执行操作的 UI 元素,然后使用 Ctrl + 鼠标单击 选择 UI 元素。
- 选择 UI 元素后,将出现 UI 脚本操作对话框。
- 在 动作 下拉列表中,为 UI 元素选择一个 动作。 如果需要,设置操作参数。
- 单击测试 按钮以确保 UI 脚本操作正常工作。
- 单击保存以将操作添加到脚本。 新动作将出现在脚本记录器对话框中。
- 完成所有安装步骤并关闭安装程序。 安装过程完成后,录制会话将自动结束。
- 要测试录制的脚本,请单击 播放 按钮。